メルカリで買ったジャンクカメラ Canon DATEMATIC
少し前にフィルムカメラのCanonのCanonetを購入しましたが、 もう少し小さいカメラが欲しくてCanonのDATEMATICをメルカリで見つけて購入してみました。 動作するかわからないジャンクカメラです。
DATEMATICは1974年発売で当時の販売価格は32,300円
https://global.canon/ja/c-museum/product/film89.html
届いたカメラを確認すると状態はこんな感じ
- 外装が剥がれてる箇所がある
- シャッターボタンは押せるがシャッターが開かない
- セルフタイマーのレバーを回したら動かない
外装はこんな感じで両側が剥がれてたのでボンドで貼り付け直して修理
カメラに入っている電池を取り出して電池チェッカーで確認すると全然反応しません。 電池切れでした。 このカメラの電池はNR52の水銀電池でもう販売されていません。 アダプターと電池はLR44で試してみます。
アダプターはKANTO カメラ用 水銀電池 アダプター HM-N(NR52)をAmazonで購入
古い電池を取り外します。
アダプターにLR44をいれてカメラにセットします。
電池を入れ替えるとシャッターも切れてセルフタイマーも動きました。
使えそうなのでモノクロフィルムを入れて試し撮り中です。
NikoNikoLogで今の気分を記録しチームで共有する
ソフトウェア開発の現場で利用されている、チームメンバーの気持ちを見える化するニコニコカレンダーというものがあります。 チームでも個人でも使えるツールです。 壁に貼った紙に、その日の気持を黄色(いい感じ)、赤(まあまあ)、青(やな感じ)のシールを貼っていきます。 黄色のシールが多い場合はチームん雰囲気がよく、青が続いている場合は何か問題があるかもしれません。
ニコニコカレンダーをチームで使う場合は壁に紙を貼ってシールを貼り付けていきますが、個人で行う場合はシステム手帳などにシールを貼り付けてもいいと思います。 私も少し前まではシステム手帳にシールを貼ってニコニコカレンダーをやってました。 最近はNikoNikoLogで気分を記録しています。
NikoNikoLogは起業してすぐに開発したアプリです。 アジャイル開発の現場で利用されているニコニコカレンダーがアプリになったらいいなと思い開発を始めました。 iOS版のNikoNikoLog ver 1は10年前の2009年4月にリリースしました。 その後、2011年5月にデザインを大幅にリニューアルしたver 2、今年の9月にver 3をリリースしました。 2018年12月にはatotok.comを公開しウェブ版のNikoNikoLogをリリースしています。 iOS版のNikoNikoLog ver 3はウェブ版ともデータを連携しています。
atotok[アトトック] - なりたい自分になる、なりたい自分を探す
NikoNikoLogで気分を記録
会社のメンバーのグループを作成しメンバーの投稿も見れるようになっています。 仕事ではSlackでコミュニケーションをとっていますが、NikoNikoLogでは仕事とは関係のないことも投稿しています。 グループのメンバーの投稿に対して、赤(Good)、黄色(So-so)、青(Bad)でリアクションすることも可能で、 NikoNikoLogの投稿を切っ掛けに会話が始まったりもします。
apps.apple.com
タイムラインに気分を投稿
タイムラインに気分とコメントを投稿します。 コメントなしの気分だけでもOK!
自分だけのタイムラインと参加しているグループがある場合はグループのタイムラインに投稿できます。 ニコニコカレンダーでは気分の色を黄色(いい感じ)、赤(まあまあ)、青(やな感じ)で表していますが、 NikoNikoLogでは、黄色が「まあまあ」、赤を「いい感じ」にしています。 「まあまあ」の時のフェースマークも少し笑った感じにしています。

カレンダー表示
自分の1日の投稿の平均のアイコンをカレンダー形式で確認できます。

グループのカレンダー表示ではメンバーの1週間分の気分が表示されます。

会社のチーム、友達や家族でコミュニケーションの切っ掛けにNikoNikoLogはいかがでしょう!
atotok[アトトック] - なりたい自分になる、なりたい自分を探す
apps.apple.comフィルムカメラで写真を撮りたくなってキャノネットを購入
最近、フィルムカメラで写真を撮りたくなってメルカリでキャノネットを購入してしまいました。
フィルムカメラは一眼レフのキャノンのAE-1を持っていますが、もう少し手軽に持ち歩けるものが欲しくてキャノネットかOLYMPUSのPENにしようと思い状態が良さそうなキャノネットを見つけたのでキャノネットにしました。
キャノネットは1961年から発売された機械式のカメラで電池がなくても動きます。
購入したものは初代のキャノネットの後期のものらしくASA感度は400まで対応しています。
正面

後ろ

上から

下から

レンズの一番上の数字がASA感度です。
一番したがピント合わせのレバーです。
ファインダーを覗くと被写体が二重に表示されるのでピントレバーで合わせてピントを合わせます。

裏蓋を開けてみます。
カメラの底の左側の三脚ネジ穴のところにあるレバーを押しながら三脚ねじ穴のひたりしたにあるボタンを押すと裏蓋が開きます。
わかりづらいです。

フィルムはAmazonでHOLGAの35mmを使ってみます。

フィルムケースとパトローネが懐かしい。

箱の裏には現像時間の説明が書いてあります。
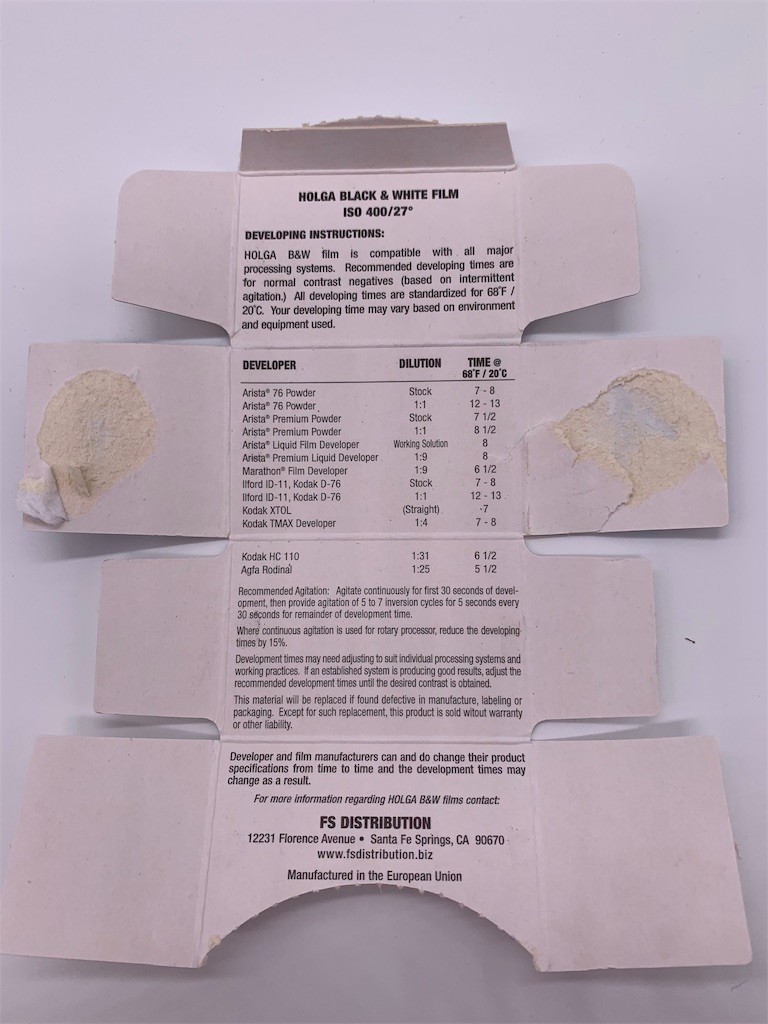
フィルムを入れてみます。

普通のフィルムカメラと違ってキャノネットは右側にフィルムを入れます。
フィルムを入れたので外に出かけて商店街にいた猫を撮影してみましたが、久しぶりのマニュアルでのピント合わせは難しかったです。
購入したキャノネットには専用ケースも付いていました。

巻き上げレバーが底についてるのでカメラケースの底も巻き上げレバーに合わせて開いています。

キャノネットの大きさは、もう少しコンパクトなイメージでしたがAE-1と比べると少し大きいです。

OLYMPAS OM-Dと比べるとかなり大きい。

HOLGAのフィルムを使ってみましたがネオパン 100も注文したので数日後には届く予定です。
この際、フィルムも自分で現像してみようかと、来週にはダークバックやタンク、薬品類を揃えてしまいそうです。引伸し機も欲しいけど、しばらくはフィルムスキャナかな。
macOS Catalinaにアップグレードしようとしたら「コンピュータにmacOSをインストールできませんでした」
デジタルチェキ SQUARE SQ10
最近、チェキで写真を撮りたくなって、デジタルチェキ SQUARE SQ10 を購入しました。
チェキはインスタントカメラで専用のフィルムに印刷できますが、 SQUARE SQ10は、デジタルカメラとしても使えるハイブリッドインスタントカメラです。
外箱
本体と付属品
- 本体 SQUARE SQ10
- 充電用USBケーブル(1本)
- ハンドストラップ(1本)
- ストラップリング(2個)
- 補助具(1個)
- 仕様説明書
正面から
後ろから
ここにフイルムパックをいれる
斜め横から
フイルムパックをいれると
フイルムパックをいれると自動的にフイルムカバーが排出される。
撮影してみる
ブツ撮りしてみました。 写真はこんな感じ
ケース
専用のケースも別売りでありますが、 カメラケースとフィルムケースがセットになっているNORIDAのケースセットにしました。
NORIDA FUJIFILM ハイブリッドインスタントカメラ instax SQUARE SQ 10 INS SQUARE SQ 10 専用ケースセット(2点-ブラック1)
写真の保存と取り込み
撮影した写真はカメラ内に保存されますが、microSDカードを使うとSDカードリーダーをiPhoneに繋げて簡単に写真が取り込めます。
Samsung microSDカード32GB EVOPlus
iPhone iPad用 sdカードリーダーライタ Lightning ライトニング SDカード カメラリーダー SDカード/Micro SDカードリーダー/USB拡張
軽く使ってみましたが、いろいろ遊べそうです。 人も撮ってみたいですね。
Carthageでライブラリを管理する
今までXcodeのライブラリの管理はCocoaPodで管理していましたが、メインの言語をSwiftに変更するのに合わせてCarthageを使ってみます。
CarthageのQuick Startを参考に進めます。
前提条件
macOSにHomebrewがインストールされていること
Carthageをインストール
インストール方法は、こちらに記載されています。
インストール方法は下記の3つの方法があります。
- パッケージをダウンロードしてインストール
- Homebrewでインストール
- ソースを取得しmake install
今回はHomebrewでインストールします。
$ brew install carthage
$ carthage version 0.29.0
carthage 0.29.0がインストールされました。
Cartfileを作成
プロジェクトのフォルダにCartfileを作成しインストールするライブラリを定義します。
今回のプロジェクトで使用するAPIKitを設定してみます。
github "ishkawa/APIKit" ~> 3.1
ライブラリをインストール
carthage updateでライブラリをインストールします。
platformを指定しないとiOS、Mac、tvOS、watchOSのプラットフォームのライブラリがビルドされます。
$ carthage update *** Cloning APIKit *** Cloning Result *** Checking out APIKit at "3.2.1" *** Checking out Result at "3.2.4" *** xcodebuild output can be found in /var/folders/w7/_wr_6y2x1vddzkt6xqdd_cj40000gs/T/carthage-xcodebuild.yOJLMa.log *** Building scheme "Result-iOS" in Result.xcodeproj *** Building scheme "Result-Mac" in Result.xcodeproj *** Building scheme "Result-tvOS" in Result.xcodeproj *** Building scheme "Result-watchOS" in Result.xcodeproj *** Building scheme "APIKit" in APIKit.xcworkspace
iOS用のライブラリだけインストールしたい場合は、platformオプションでiosを指定します。
$ carthage update --platform ios *** Fetching APIKit *** Fetching Result *** Checking out APIKit at "3.2.1" *** Checking out Result at "3.2.4" *** xcodebuild output can be found in /var/folders/w7/_wr_6y2x1vddzkt6xqdd_cj40000gs/T/carthage-xcodebuild.7l8sek.log *** Building scheme "Result-iOS" in Result.xcodeproj *** Building scheme "APIKit" in APIKit.xcworkspace
carthage updateを実行するとプロジェクトフォルダにCartfile.resolvedが作成されます。
github "antitypical/Result" "3.2.4" github "ishkawa/APIKit" "3.2.1"
ビルドしたライブラリは、Carthage/Build/iOSに保存されます。
Cartfileに設定したAPIKitはCarthage/Build/iOS/APIKit.frameworkが作成されます。
FrameworkをXcodeのプロジェクトに追加
ビルドされたFrameworkをXcodeのプロジェクトに追加します。
Xcodeのプロジェクトを開き、TARGETを選択し「Linked Frameworks and Libraries」にビルドしたライブラリを追加します。

Run Scriptを設定
Build Phasesの+ボタンから「New Run Script Phase」を選択しRun Scriptを追加します。
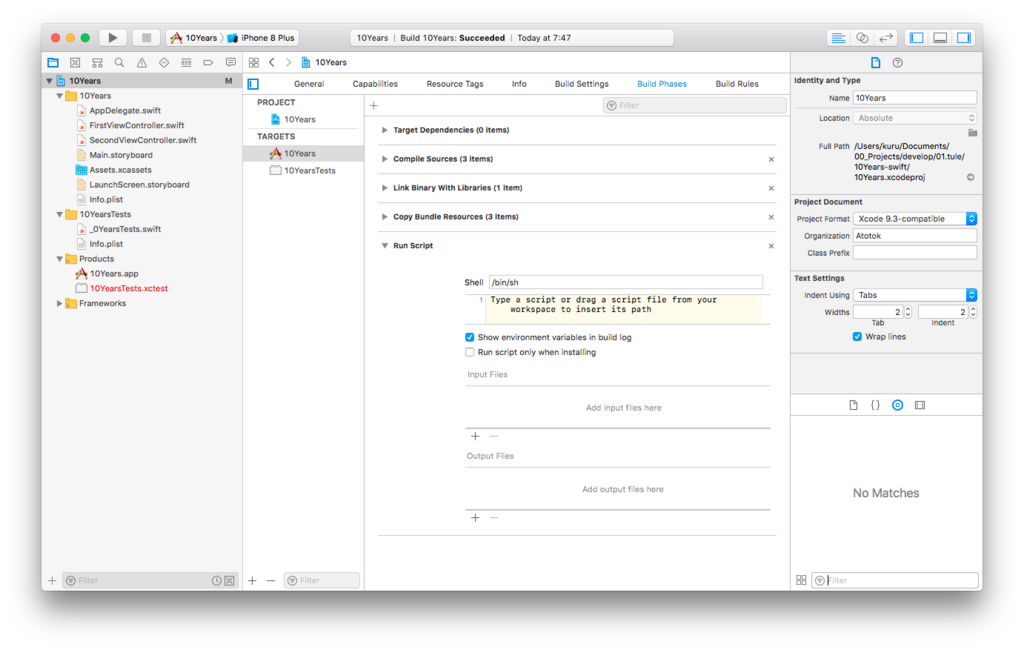
Shellの下のScript欄に下記の内容を追加します。
/usr/local/bin/carthage copy-frameworks
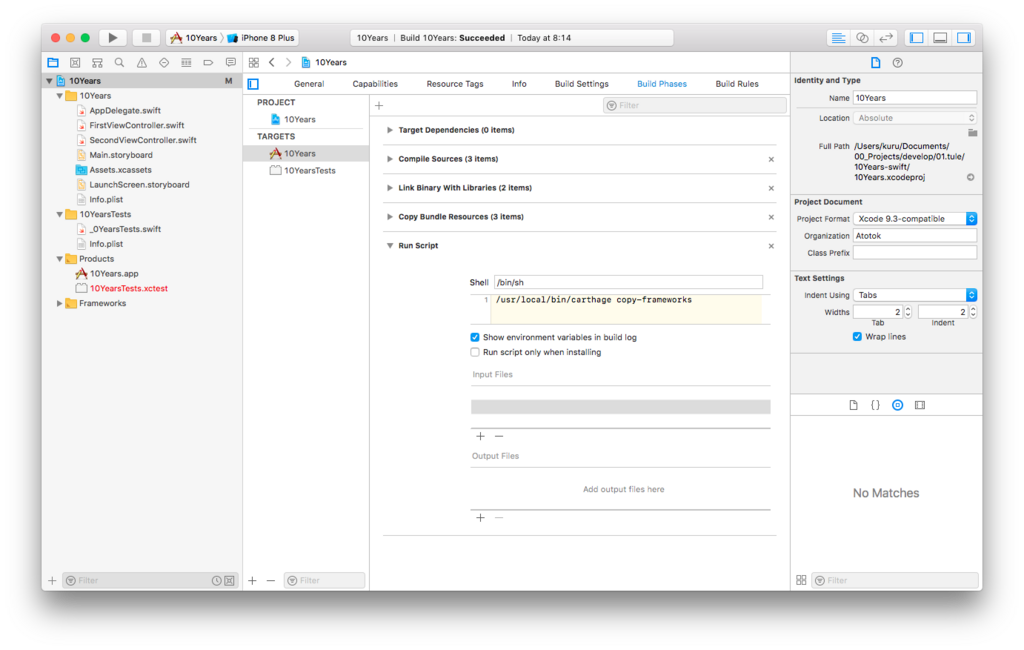
Input Filesを設定
Input Filesに使用するFrameaorkのパスを追加します。
$(SRCROOT)/Carthage/Build/iOS/APIKit.framework $(SRCROOT)/Carthage/Build/iOS/Result.framework
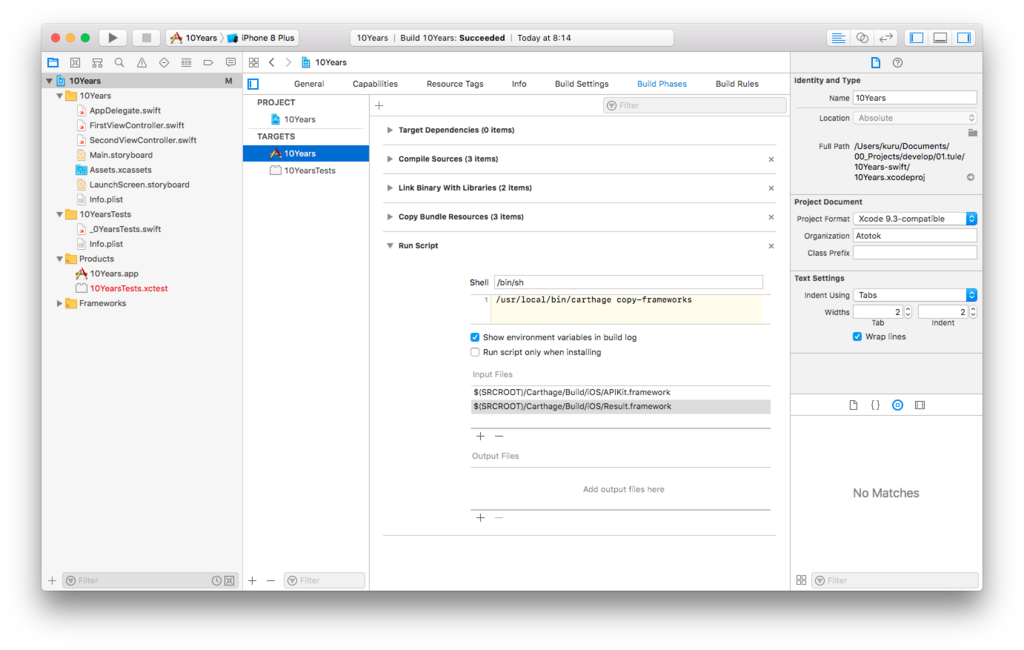
確認
今回は、APIKitを追加したのでFrameworkが使用できるかimportしてビルドしてみます。
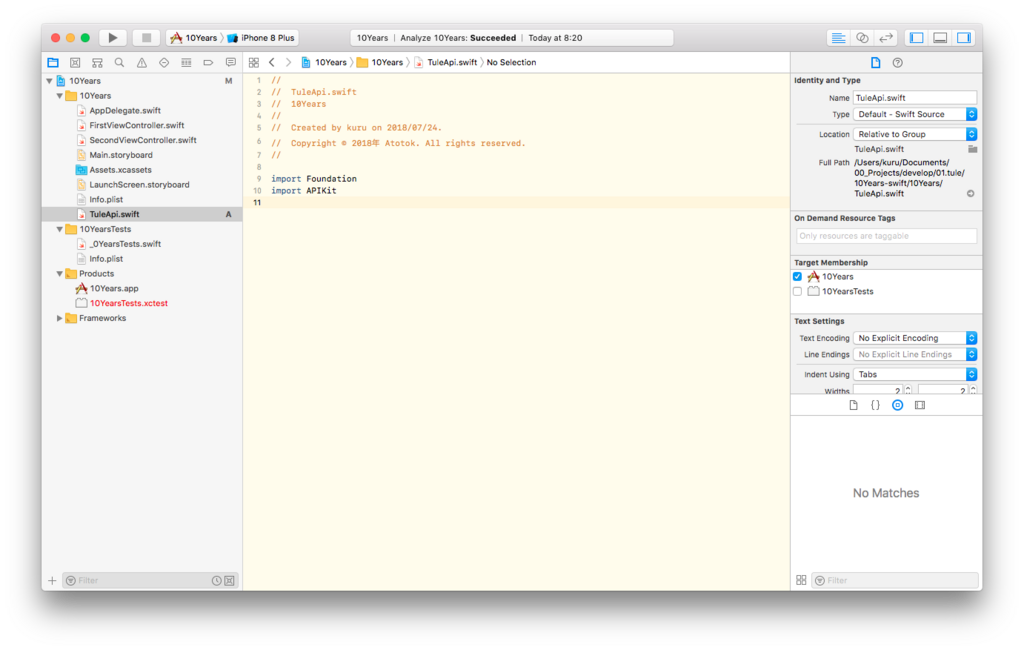
問題なくビルドできました。
これでとりあえず開発を進められます。
Visual Studio Codeでruby-debug-ideを使ってデバッグ
会社では開発メンバーそれぞれが好きなエディタを使ってRailsのアプリ開発を行なっています。
以前はAtomを使っていましたが、Atomにプラグインを入れすぎたからか重くなったので
ここ1年くらいはVisual Studio Codeを使いデバッグはpryです。
Visual Studio Codeを使っていると右側にDebuggingアイコンが表示されています。
今まであまり気にしていなかったのですが
これ、どうやって使うんだと思い使ってみました。
デバッガーをインストール
ruby-debug-ideとdebaseをインストールします。
必要なGemをGemfileに追加
ruby-debug-ideとdebaseをGemfileに追加します。
gem "ruby-debug-ide" gem "debase"
bundle install
$ bundle install --path vendor/bundle
ruby-debug-ideをインストール
$ gem install ruby-debug-ide
アプリを実行してみる
構成の追加
Visual Studio codeの左側のDebuggingアイコンを選択するとデバッグビューが表示されます。 デバッグビューには変数、ウォッチ式、コールスタック、ブレークポイントがあり、上部のプルダウンメニューに「構成がありません」表示されています。

このプルダウンメニューから「構成の追加...」を選択すると環境(言語)が表示されるのでRubyを選択します。

Rails serverを選択
Rubyを選択すると、.vscode/launch.jsonが作成されデバッグビュー上部のプルダウンメニューに下記の項目が表示されます。
- Debug Local File
- Listen for rdebug-ide
- Rails server
- RSpec - all
- RSpec - active spec file only
- Cucumber
Railsのアプリをデバッグしたいので「Rails server」を選択します。

ブレークポイントの設定
ブレークポイントを設定したいソースを開きブレークポイントを設定したい行番号の左側をクリックすると、ブレークポイントが設定されデバッグビューのブレークポイントに表示されます。

実行
アプリを起動
デバッグビューの上部にある▶︎の実行ボタンをクリックするとアプリケーションが起動し、デバッグコンソールにログが出力されます。

ブレークポイントを設定したページを開く
ブレークポイントを設定したページを開くとブレークポイントを設定したところで停止し、デバッグビューに変数の状態が表示されます。
変数を右クリックするとメニューが表示されます。

「デバッグ:ウォッチに追加」を選択すると変数がウォッチ式に追加され状態を確認できます。

続行、ステップオーバー、ステップイン、ステップアウト、再起動、停止ボタンでデバッグを続けます。

デバッグコンソールの下の入力エリアに変数名を入力しエンターキーを押すと、デナッグコンソールに変数の状態を表示できます。

久々にIDEのデバッガを使ってみました。








![NikoNikoLog[ニコニコログ] NikoNikoLog[ニコニコログ]](https://cdn.image.st-hatena.com/image/scale/b596ede645833e0d81db5046f9bcd774c3cf5374/enlarge=0;height=200;version=1;width=200/https%3A%2F%2Fis5-ssl.mzstatic.com%2Fimage%2Fthumb%2FPurple123%2Fv4%2F5b%2F08%2F6f%2F5b086f23-e045-8baf-6197-085600f9faa6%2Fsource%2F100x100bb.jpg)
















